Secure Consul¶
For security reasons, we strongly recommend configuring the TLS encryption.
Caution - firewall
Due to everyone who may access the Consul Web interface via port 8500 can change the configuration including the user authorization, we strongly recommend protecting Consul via firewall. Only the PLOSSYS 5 servers and maybe the workstations of the system administrators should have access to Consul.
Configure the TLS Encryption¶
The connection to Consul is secured by the TLS certificate located in the C:\ProgramData\SEAL Systems\config\tls directory. That means that after you have replaced the self-signed certificate enclosed in delivery by your own certificate in Secure the PLOSSYS 5 Services the connection to Consul has already been secured.
Configure the TLS Encryption in a Cluster¶
If you are running PLOSSYS 5 in a cluster, execute the configuration steps above on all PLOSSYS 5 servers.
Config a Consul Key in a Cluster¶
For how to configure Consul in a cluster, refer to Configure Consul in a Cluster.
The communication between the Consul instances in a cluster is encrypted symmetrically. A pre-shared key is installed.
Caution - security gap
Using the pre-installed key in a productive system is a serious security gap.
Show the Installed Keys¶
This is how you display all keys known to the Consul cluster:
-
Open a Command Prompt (Administrator) and change to the directory of the Consul program:
C:\Program Files\SEAL Systems\seal-consul-agent -
List the installed keys:
.\consul.exe keyring -listHint - active key
The active key is highlighted.
GfTiHCQsAMdYyUKN+BYhMw==is the default key set during the installation.
Replace the Key¶
This is how you replace the key:
-
Open a Command Prompt (Administrator) and change to the directory of the Consul program:
C:\Program Files\SEAL Systems\seal-consul-agent -
Create a new symmetric key:
.\consul.exe keygenThe new key
<new_key>is displayed. -
Distribute the new key in the Consul cluster:
.\consul.exe keyring -install <new_key> -
Activate the new key:
.\consul.exe keyring -use <new_key> -
Delete the old key:
.\consul.exe keyring -remove <old_key>
Specify a CA Certificate (Unnecessary in Most Cases)¶
If a CA certificate has been specified, Consul requires a client certificate from each client, that means from all PLOSSYS 5 services. This would require corresponding properties of the certificate and would be a high effort. A complete explanation of how to use client certificates is beyond the scope of this documentation.
For the rare other cases, this is how you configure a CA certificate with Consul:
-
Open the Consul configuration file on the PLOSSYS 5 server:
C:\ProgramData\SEAL Systems\config\consul.json -
Insert the following lines in the first level, for example, after the first opening bracket:
{ "ca_file": "C:\\ProgramData\\SEAL Systems\\config\\tls\\ca.pem", "verify_outgoing": true, ... }Caution - JSON structure
Pay attention to keep the JSON structure in the configuration file! For further information, refer to http://json.org/json-de.html.
-
Save the configuration file.
-
Restart the following service:
seal-consul-agent
Configure ACL¶
Consul comes without ACL (Access Control List) configuration. This is how you configure ACL:
-
Stop PLOSSYS 5 (on every server in case of a cluster).
-
Open the Consul configuration file on the PLOSSYS 5 server (on every server in case of a cluster):
C:\ProgramData\SEAL Systems\config\consul.json -
Insert the following lines in the first level, for example after the first opening bracket (on every server in case of a cluster):
{ "acl": { "enabled": true, "default_policy": "deny", "enable_token_persistence": true }, ... } -
Start the following service (on every server in case of a cluster):
seal-consul-agent
-
Open a Command Prompt (Administrator) and change to the directory of the Consul program (only on one server in case of a cluster):
cd C:\Program Files\SEAL Systems\seal-consul-agent -
Set the following environment variables (only on one server in case of a cluster):
set CONSUL_HTTP_SSL=true set CONSUL_HTTP_SSL_VERIFY=false -
Execute ACL bootstrap (only on one server in case of a cluster):
.\consul.exe acl bootstrapThis results in an output like this:
AccessorID: 770956ae-f0bf-db1d-0dc0-c802b9fdea3a SecretID: 145d39a6-1366-7e3b-496e-fd2f2ea6ae23 Description: Bootstrap Token (Global Management) Local: false Create Time: 2022-01-18 14:33:38.1674571 +0100 CET Policies: 00000000-0000-0000-0000-000000000001 - global-management -
Open the Consul user interface, change to the
ACLtab and enter theSecretIDfrom the bootstrap result (in the example above,145d39a6-1366-7e3b-496e-fd2f2ea6ae23) (only on one server in case of a cluster):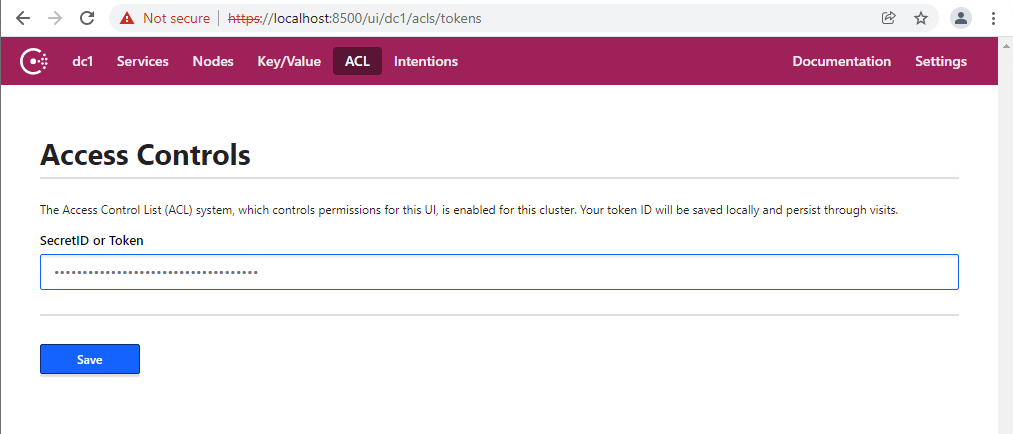
-
Change to the
Key/Valuetab and specify theSecretIDfrom the bootstrap result (in the example above,145d39a6-1366-7e3b-496e-fd2f2ea6ae23) at thedc/home/env/service/any/tag/any/CONSUL_TOKENkey (only on one server in case of a cluster):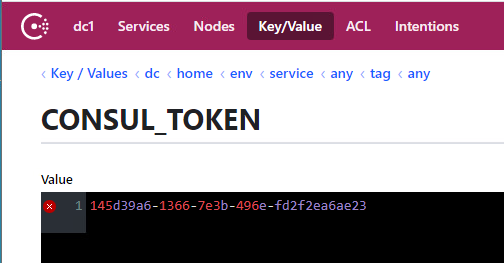
-
Open the envconsul configuration file on the PLOSSYS 5 server (on every server in case of a cluster):
C:\ProgramData\SEAL Systems\config\envconsul.json -
Change the value of
consul.tokento theSecretIDfrom the bootstrap result (in the example above,145d39a6-1366-7e3b-496e-fd2f2ea6ae23) (on every server in case of a cluster):{ "consul": { "address": "127.0.0.1:8500", "ssl": { "enabled": true, "verify": false }, "token": "145d39a6-1366-7e3b-496e-fd2f2ea6ae23", "retry": { "attempts": 0 } }, "sanitize": true, "upcase": true, "vault": { "renew_token": false }, "kill_signal": "SIGTERM" } -
Stop the following service (on every server in case of a cluster):
seal-consul-agent
-
Start PLOSSYS 5 (on every server in case of a cluster).
-
To enable the services to make DNS requests create the
dns-request-policy.hclfile in an arbitrary directory with this content (only on one server in case of a cluster):node_prefix "" { policy = "read" } service_prefix "" { policy = "read" } query_prefix "" { policy = "read" } -
Execute the following command to create the policy for DNS requests (only on one server in case of a cluster):
.\consul.exe acl policy create -name "dns-requests" -rules @<arbitrary directory>\dns-request-policy.hcl -token 145d39a6-1366-7e3b-496e-fd2f2ea6ae23This results in an output like this:
ID: 4e9cbd04-f18c-237b-6357-e5f6f405b74b Name: dns-requests Description: Datacenters: Rules: node_prefix "" { policy = "read" } service_prefix "" { policy = "read" } query_prefix "" { policy = "read" } -
Execute the following command to create the token for DNS requests (only on one server in case of a cluster):
.\consul.exe acl token create -description "Token for DNS Requests" -policy-name dns-requests -token 145d39a6-1366-7e3b-496e-fd2f2ea6ae23This results in an output like this:
AccessorID: 31dee823-61b7-a8ca-fec1-9103ea601a15 SecretID: 9e3f8b90-1c48-1899-8fed-55c94dab6016 Description: Token for DNS Requests Local: false Create Time: 2022-01-31 14:08:31.5254338 +0100 CET Policies: 4e9cbd04-f18c-237b-6357-e5f6f405b74b - dns-requests -
Execute the following command to apply the created token (in the example above,
9e3f8b90-1c48-1899-8fed-55c94dab6016) (only on one server in case of a cluster):.\consul.exe acl set-agent-token -token 145d39a6-1366-7e3b-496e-fd2f2ea6ae23 default "9e3f8b90-1c48-1899-8fed-55c94dab6016"This results in an output like this:
ACL token "default" set successfully